Shortcuts
You can create shortcuts for frequently-entered fuel, expense, and trip entries. Shortcuts are fully customizable and are available from the Road Trip icon on your home screen.
Road Trip will create three initial shortcuts: Add Fuel, Add Expense, and Add Trip. You can delete or customize these shortcuts, as well as create your own shortcuts.
Shortcuts List
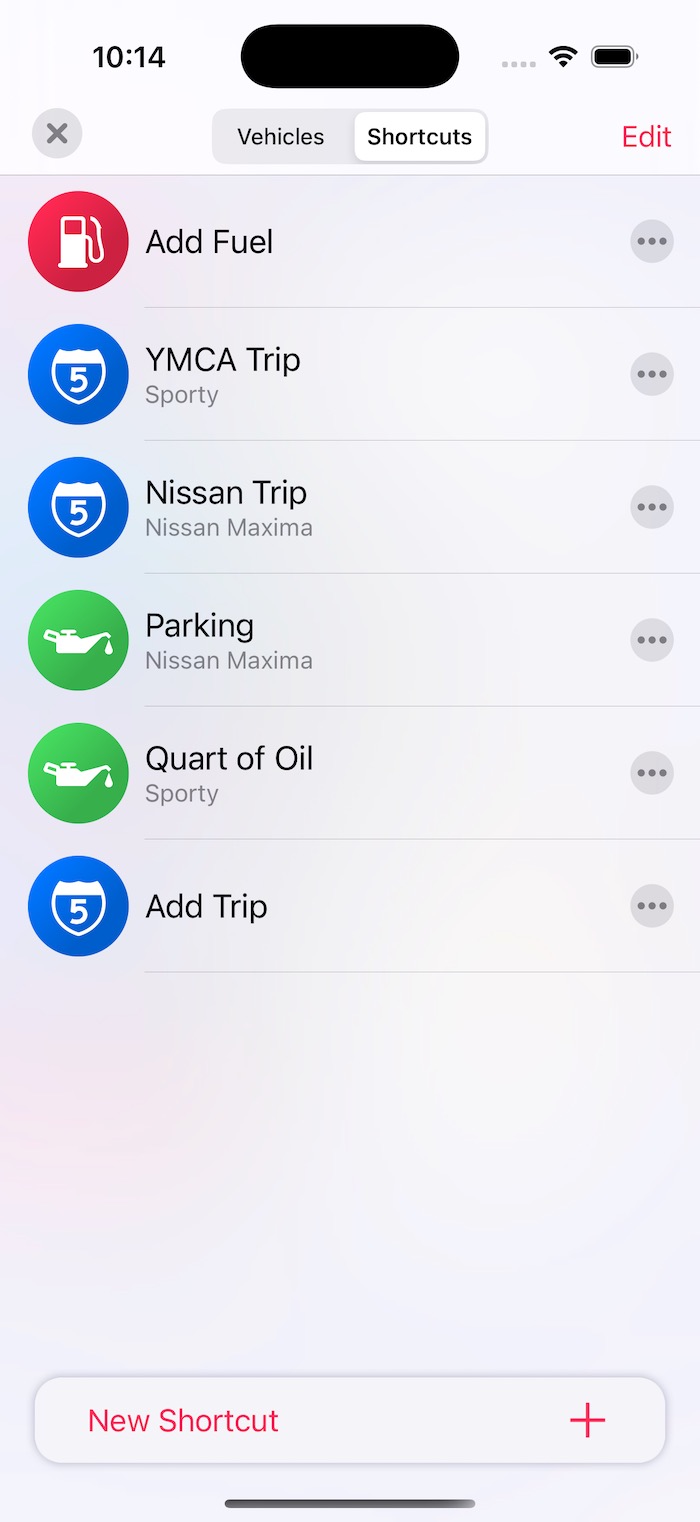
Shortcuts List
The Shortcuts List is available by tapping the menu button in top-left corner of the screen. The Shortcuts List can also be displayed by swiping left-to-right from the left edge of the screen.
Swipe left and right to switch between the Vehicles List and the Shortcuts List.
Editing Shortcuts
To create a new shortcut, tap the New Shortcut button at the bottom of the screen. To edit, rearrange, or delete a shortcut, tap the Edit button in the top-right corner of the screen.
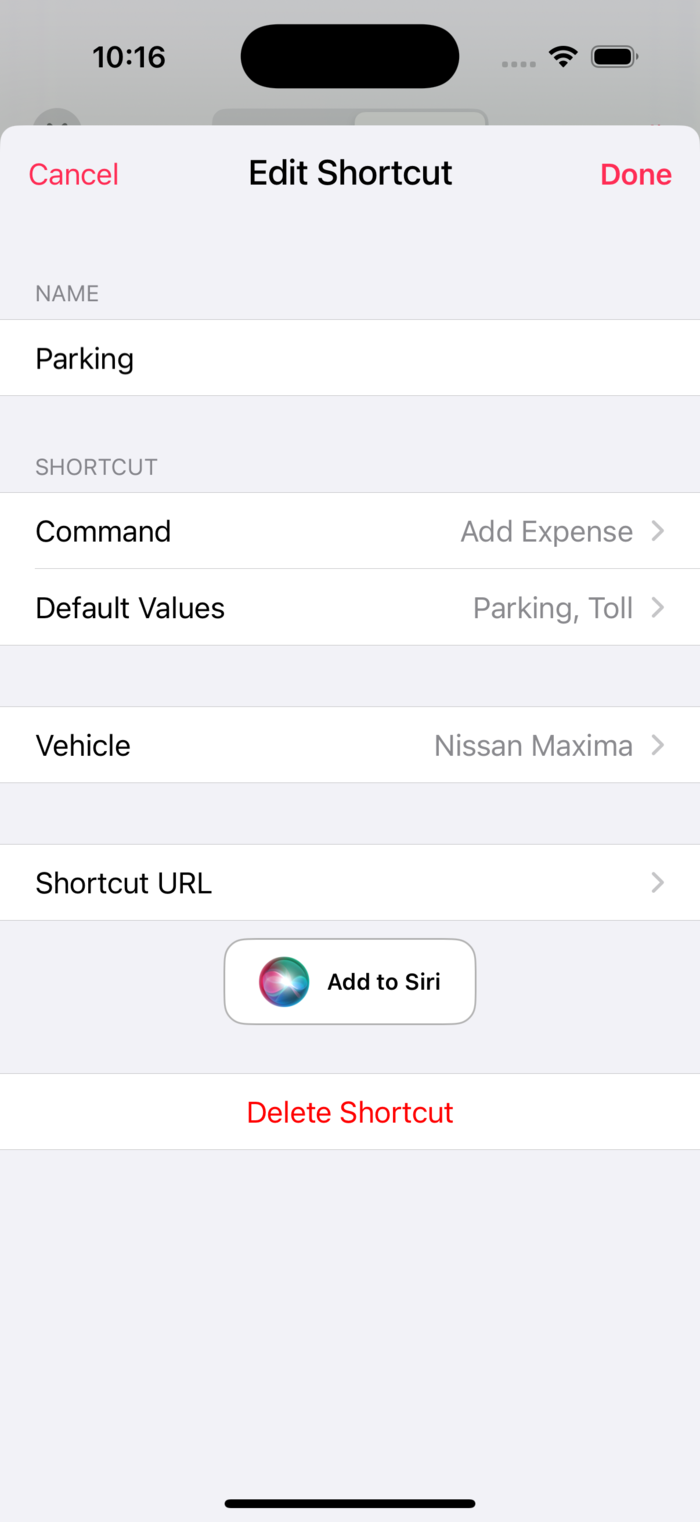
Shortcut Editor
The Shortcut Editor provides the following fields:
| Field | Description |
|---|---|
| Name | The name of the shortcut, as displayed in the Shortcuts List. |
| Command | The type of entry to create when the shortcut is executed. One of: Fuel, Expense, or Trip. |
| Default Values | Initial values for the new entry. |
| Vehicle | Vehicle for the new entry. If no vehicle is selected, Road Trip will prompt you to select a vehicle when the Shortcut is executed. |
| Shortcut URL | Provides a URL that can be used for executing the shortcut from an external launcher app. |
| Add to Siri | Adds the shortcut to the iOS Shortcuts app. |
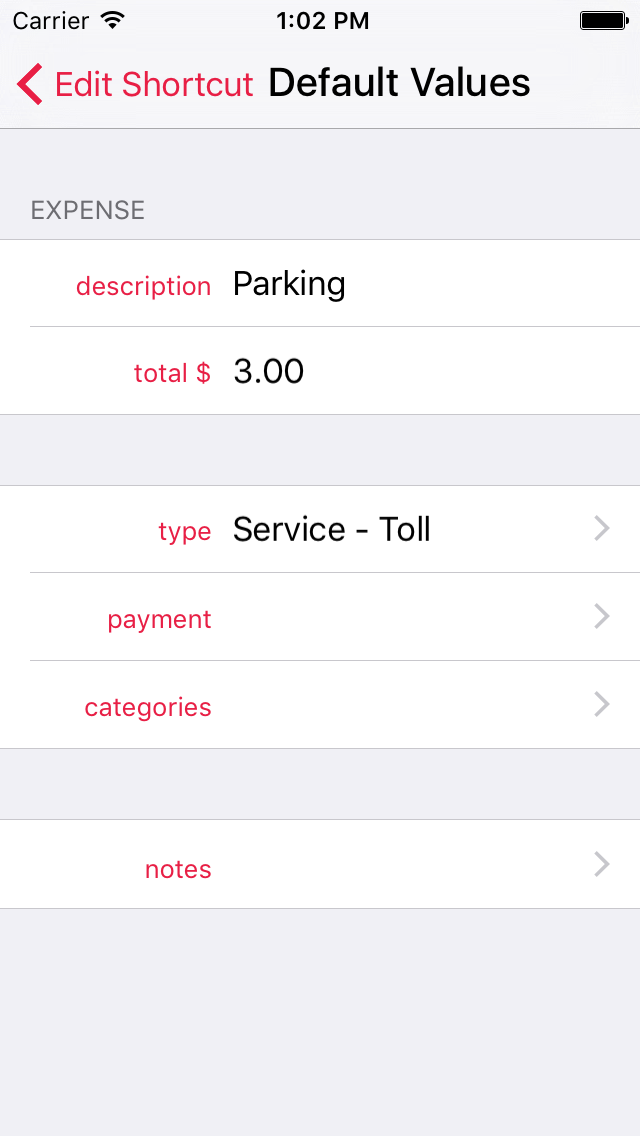
Shortcut Default Values
Home Screen Shortcuts
Your top four shortcuts can be activated directly from the iOS Home Screen. To see your top four shortcuts, long-press on the Road Trip app icon.
You can rearrange your shortcuts by tapping the Edit button at the top of the Shortcuts List.
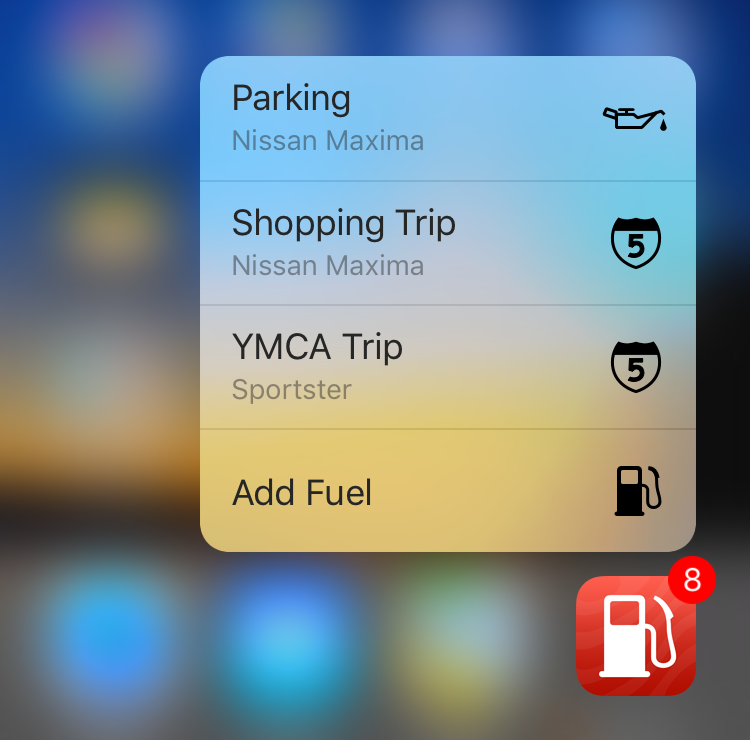
Home Screen Shortcuts
iOS Shortcuts
Road Trip’s shortcuts are also available as Siri Shortcuts. This allows you to assign a Siri voice command to a Road Trip shortcut, as well as access the shortcut from the iOS Shortcuts app.
Add to Siri
To make a Road Trip shortcut available to iOS, tap the “…” button to edit a shortcut, then tap the Add to Siri button.
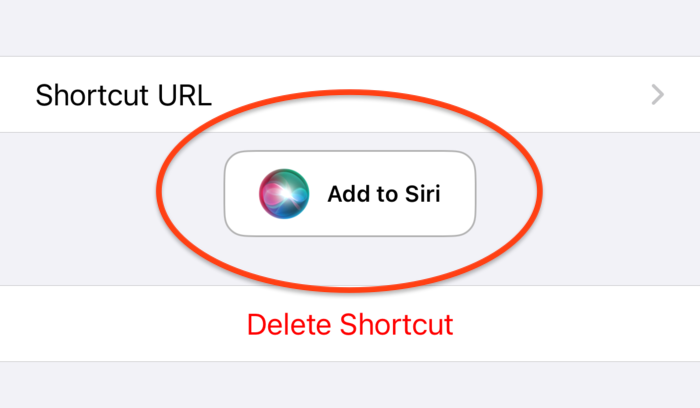
Add to Siri
You will prompted to record a phrase for the shortcut. This phrase will also act as the name of the shortcut within the iOS Shortcuts app.
Note: Instead of recording a phrase, you can type a phrase by tapping on the “Hey Siri” label.
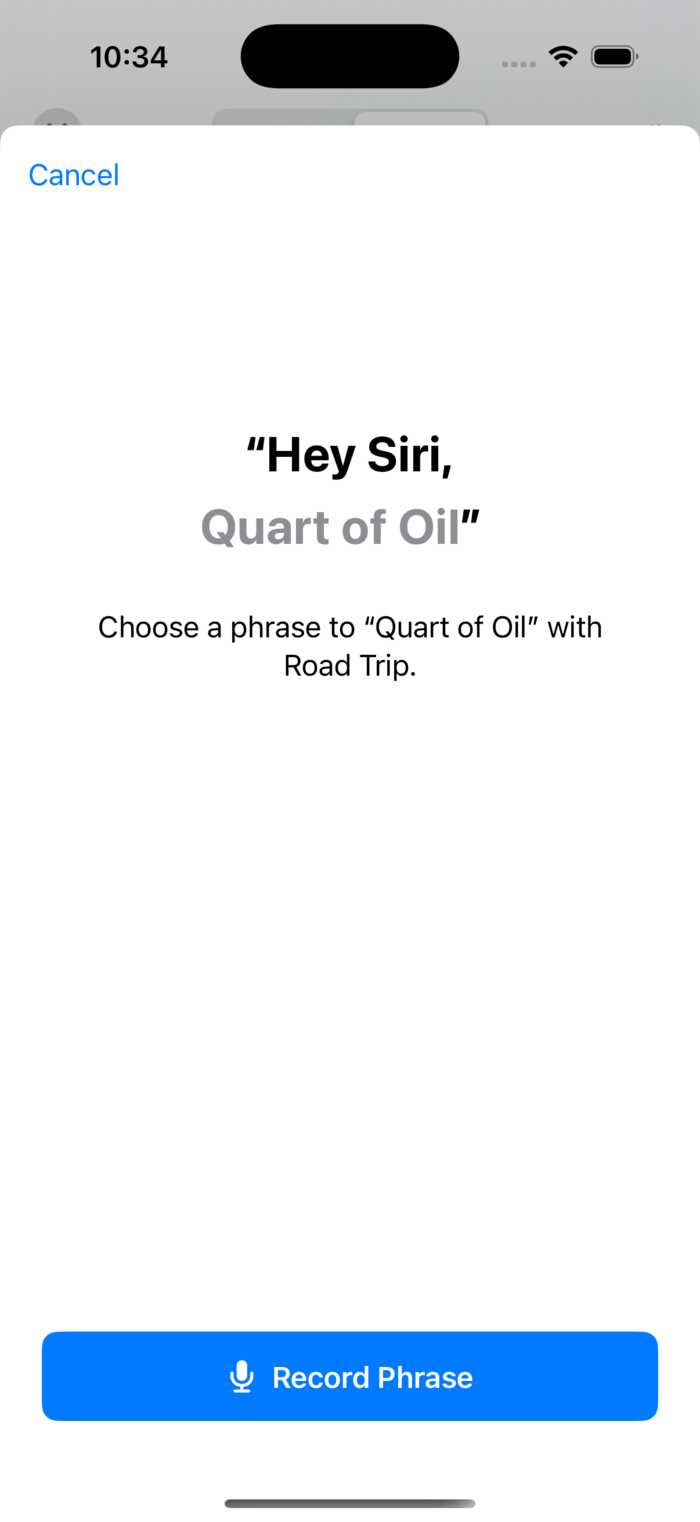
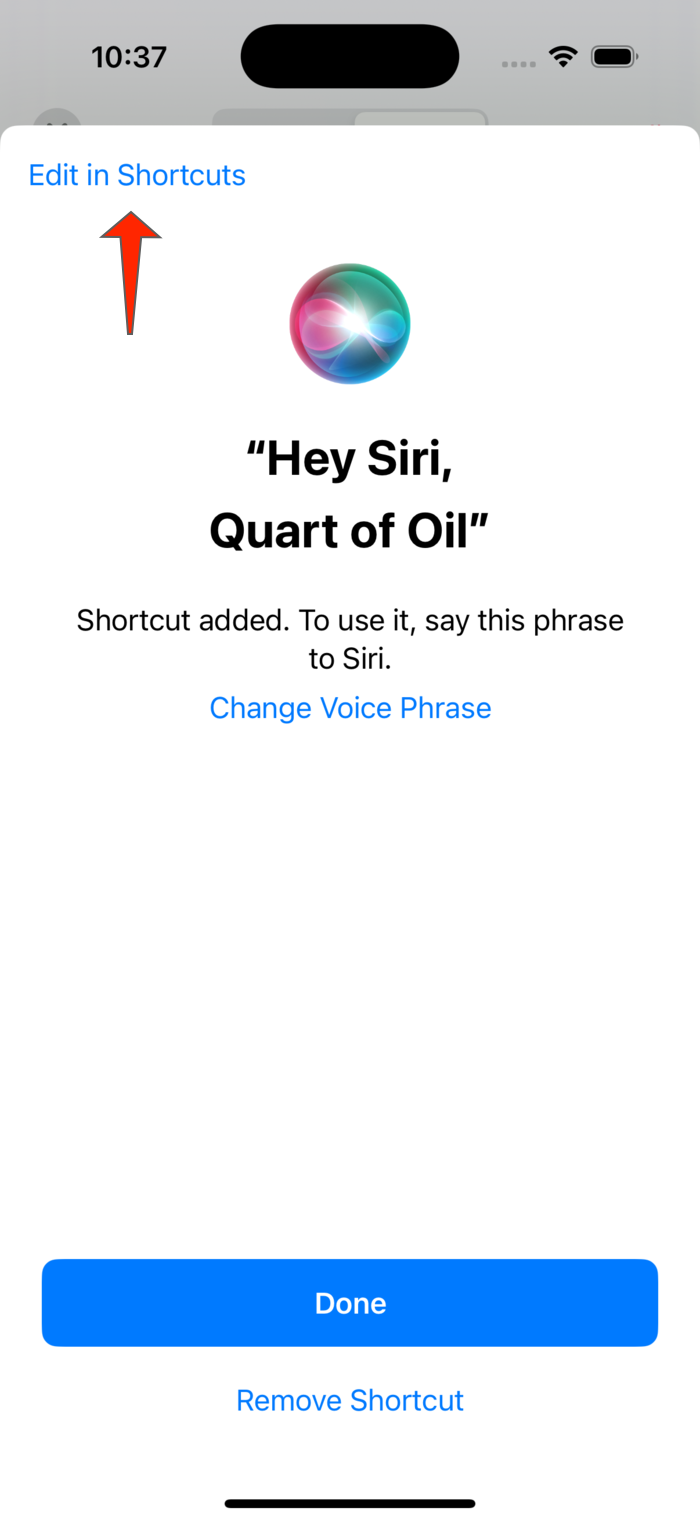
The Road Trip shortcut will now be in the iOS Shortcuts app, using the phrase as the shortcut name.
You can edit the shortcut in the Shortcuts app to customize the color, icon, and name.
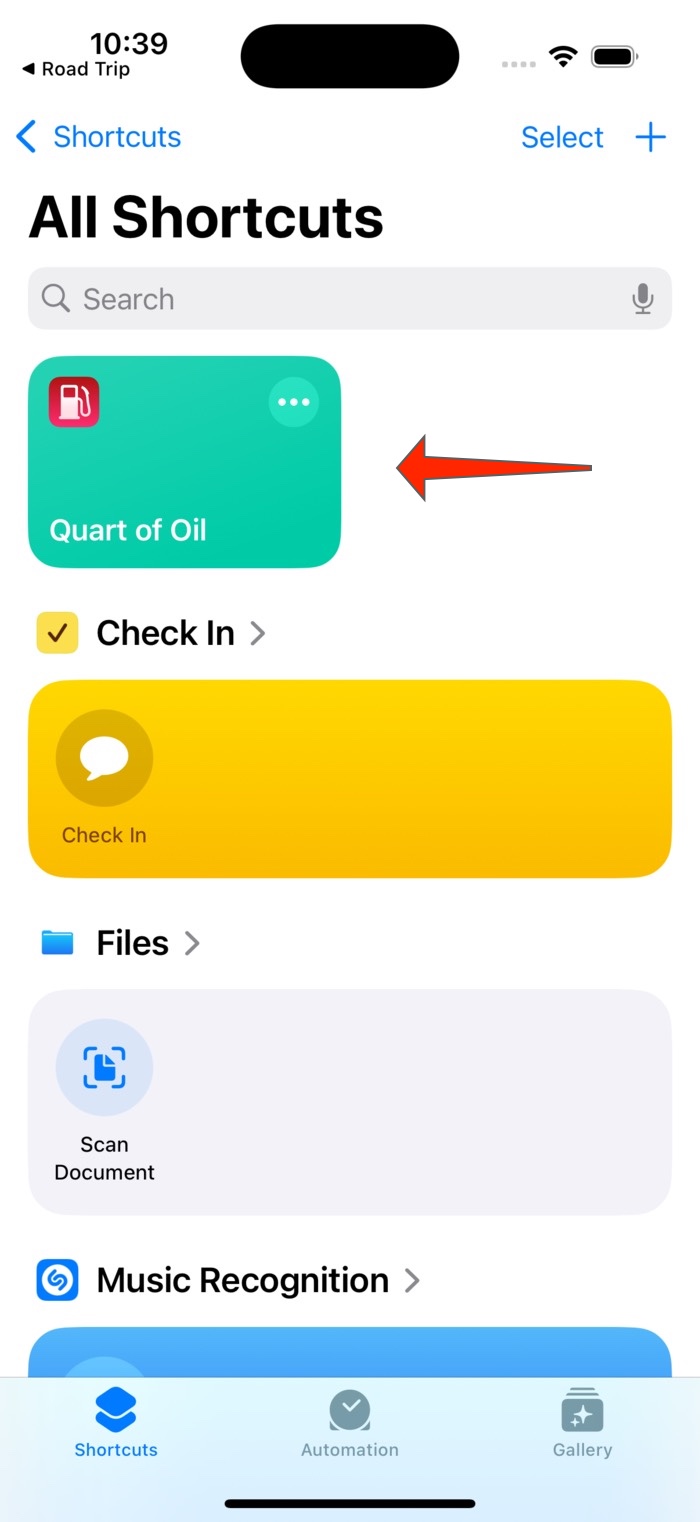
iOS Shortcuts app
iOS Shortcuts can be added to your home screen as a widget or separate app icon.
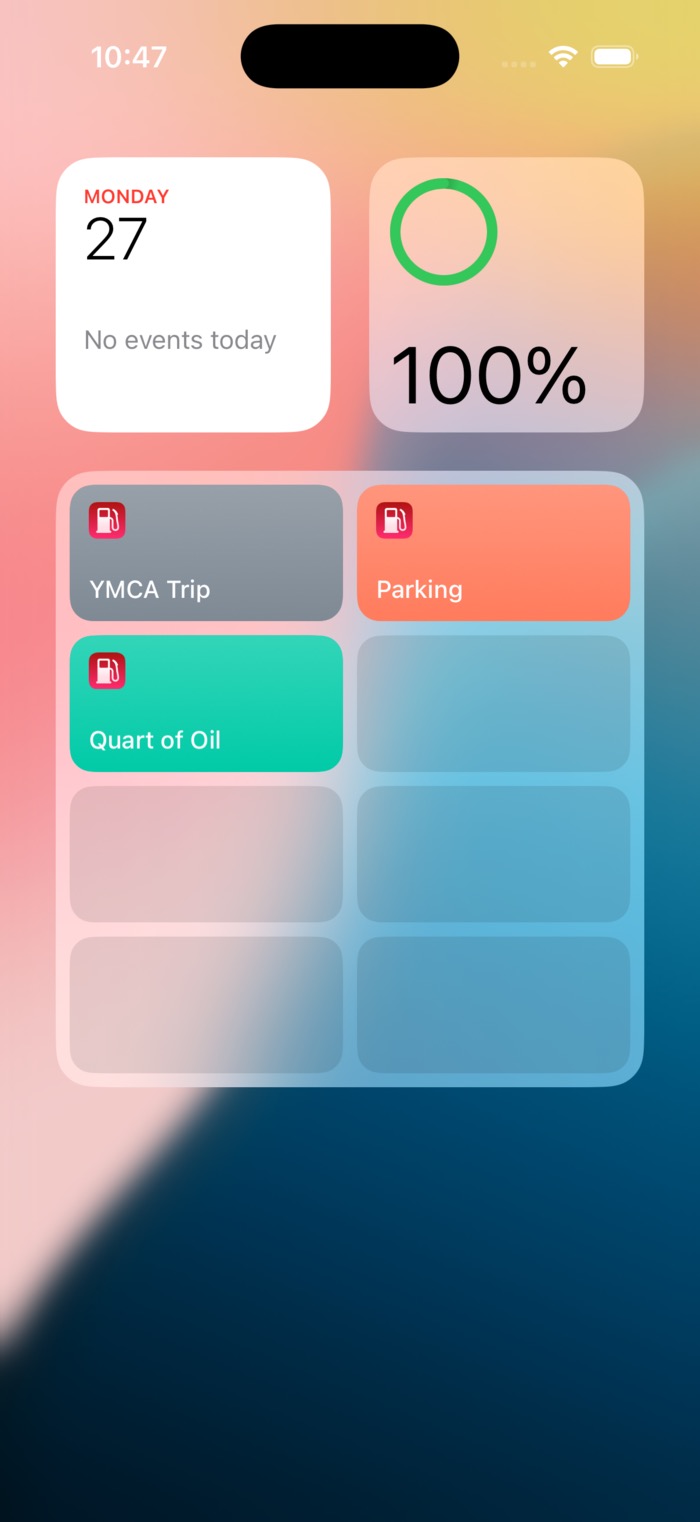
Home Screen Widgets
For more information on iOS Shortcuts, see Apple’s Shortcuts Documentation.
Sync and Backup
Shortcuts are automatically synced between devices when iCloud or Dropbox Sync is enabled. Shortcut syncing can be disabled on the Sync and Backup page.