Locations and Coordinates
Road Trip allows you to record the location and map coordinates of your Fuel and Expense entries.
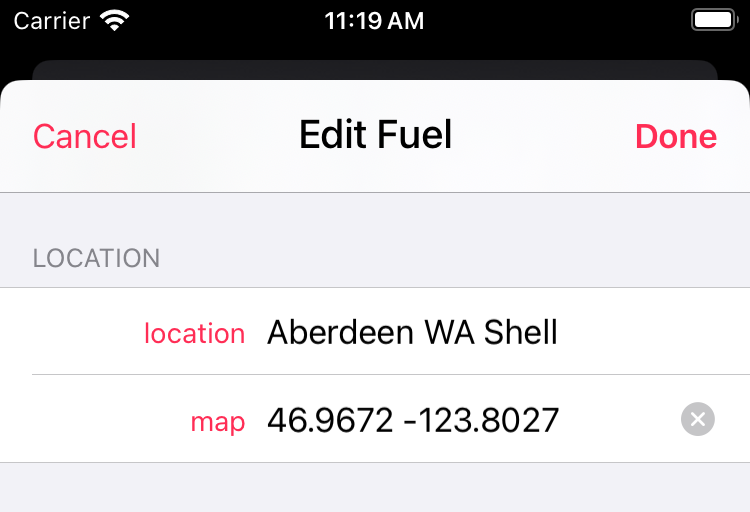
Location and Map Fields
Location Field
The Location field contains the name of a location. Tap the location field to enter a location name or choose the name of an existing location. If your current GPS coordinates are known, the nearest matching location names will appear at the top of the list. Otherwise, the most recently used location names will appear at the top of the list.
The location list is automatically filtered as you type a location name. You can delete an entry from the list by swiping across the row from right to left.
The “GPS” label indicates that a location name also includes GPS coordinates.
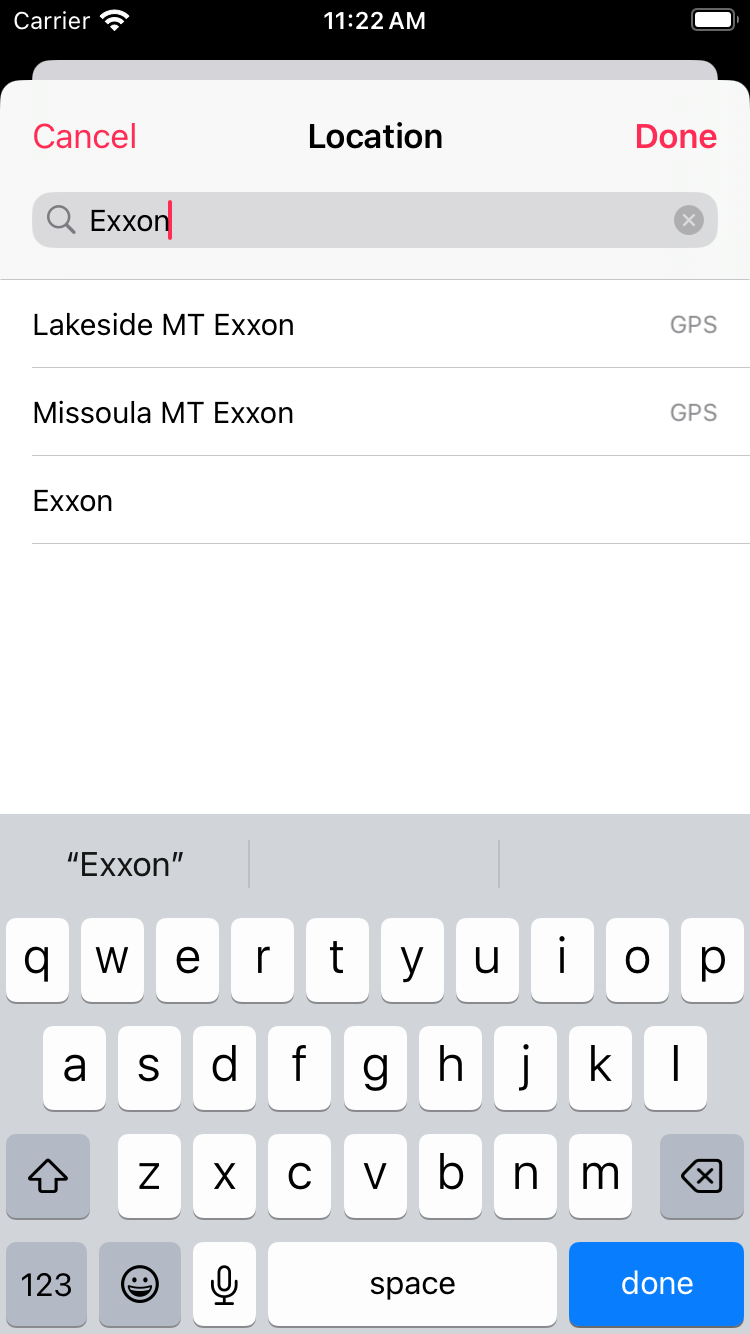
Location Screen
Map Field
The Map field contains the location coordinates. It will display one of the following values:
| Value | Description |
|---|---|
| Empty | This entry does not have any associated location coordinates. |
| “GPS” | This entry’s coordinates are set to your current location, based on your iPhone’s GPS. |
| Location Name | This entry’s coordinates were set based on the location name. |
| Raw coordinates | This entry’s coordinates were set manually. |
Tap the Map field to view the Map Screen. The Map Screen allows you set or change the coordinates of the location.
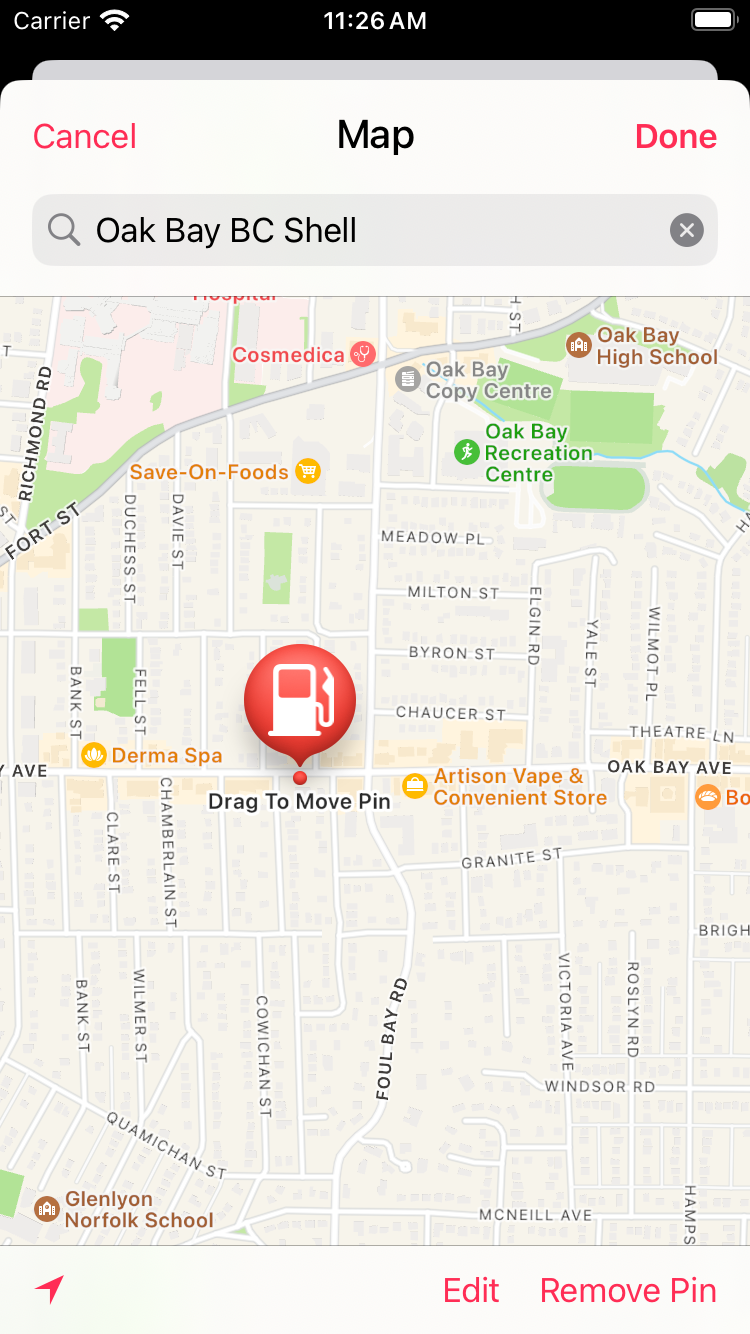
Map Screen
A map pin indicates the coordinates of the current entry. Press the “arrow” button to view your current location on the map. Press the “Drop Pin” button to set your coordinates. Press and hold to manually move the pin on the map. Press the “i” button to manually enter the GPS coordinates.
Automatic Location Services
Road Trip can automatically set the Location and Map fields based on your current location. To enable this feature, select Info -> Settings and enable the Location Services option.
When the Location Services option is enabled, Road Trip will automatically attempt to acquire your current location whenever you create a new fuel or expense entry. This is indicated by a spinning activity indicator.
When Road Trip acquires your location, the spinning indicator will be replaced with a “GPS” label to indicate that the entry’s coordinates have been set.
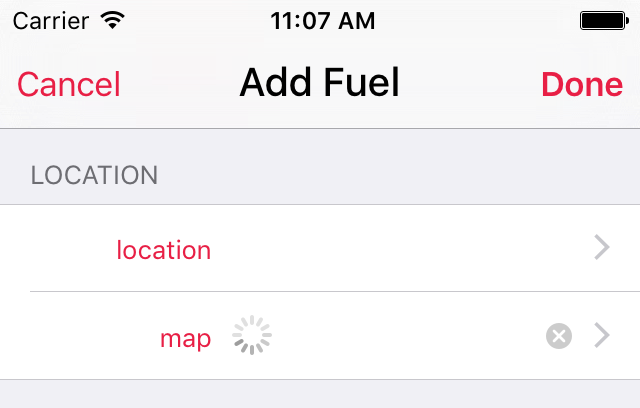
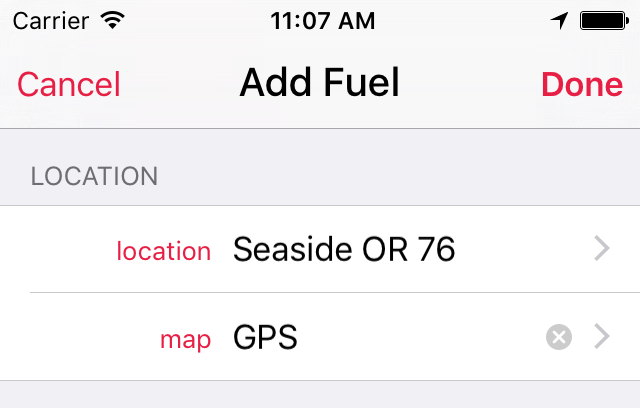
If your coordinates are within 200 meters of a previously recorded location, Road Trip will automatically set the Location Name field to this previous location.
Mapping
Road Trip can display a map of your previous fuel and expense entries, either from the Statistics screen, or from an existing Report entry.
On the Statistics page, tap once on the graph, then tap the Map button.
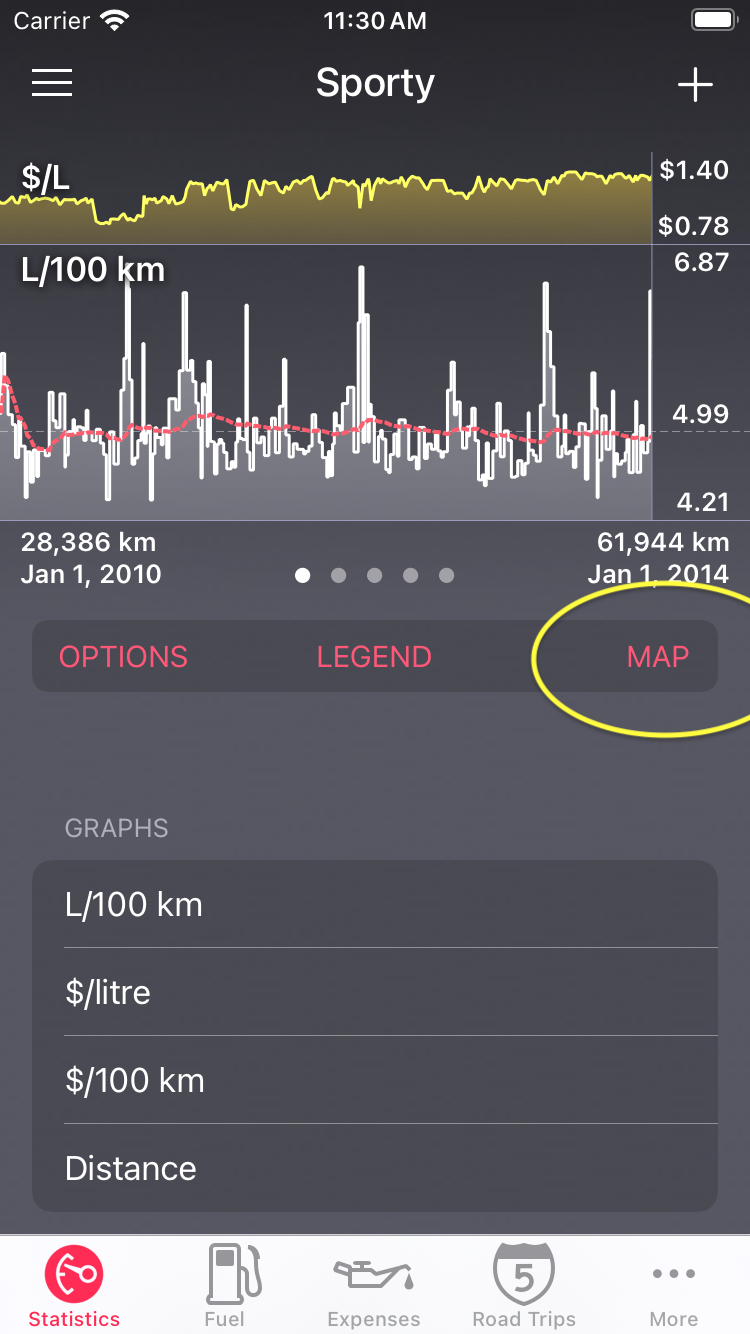
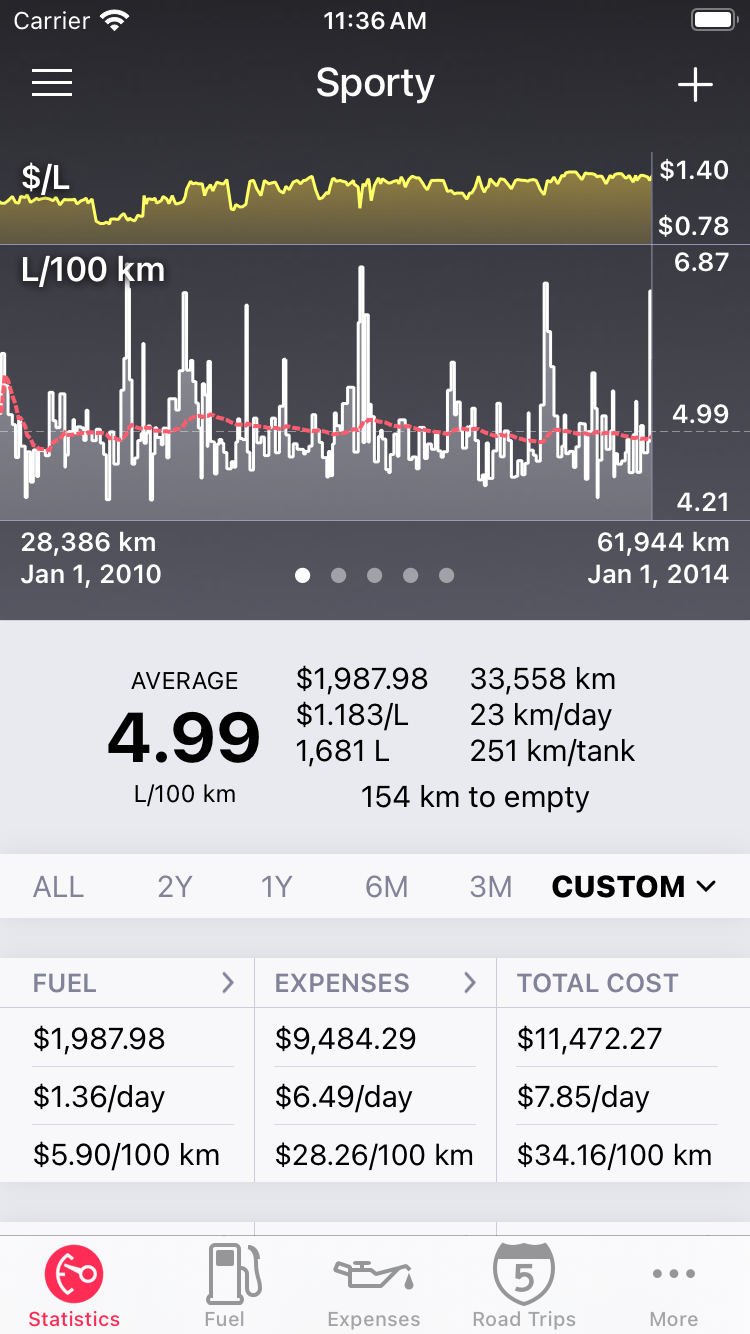
The map is also available when viewing a report. On the Road Trips page, select a report, tap the View Report button, then select the Map page.

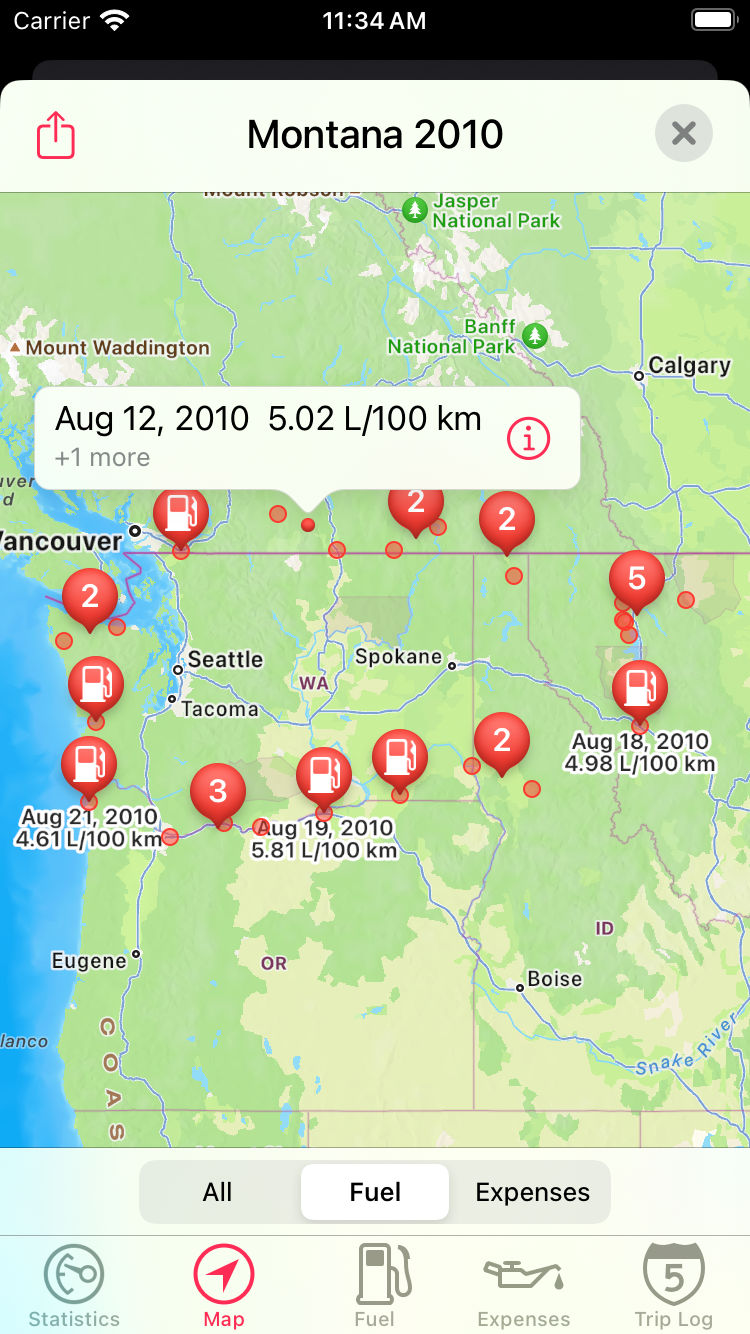
Tap on a pin to view the fuel or expense entry at that location.