Dropbox
Road Trip uses Dropbox for on-line backups and for syncing between multiple devices. Backups occur automatically and your data can be easily restored or transferred to a new device. It is the easiest way to ensure your Road Trip data is always backed up and secure.
If you’re not already a Dropbox user, it’s a free service and you don’t have to install any additional software on your iPhone or desktop computer. Visit https://dropbox.com to create a free account, then sign in using Road Trip.
Notes
You do not need to install the Dropbox app on your iPhone in order to use Dropbox Sync. If the Dropbox app is not installed then Road Trip will allow you to sign in directly to your Dropbox account.
Road Trip does not count towards the 3-device limit associated with free Dropbox accounts. The free 2GB Dropbox plan can be used with multiple copies of Road Trip across multiple devices.
Quick Start
To set up Dropbox Sync in Road Trip, please follow the steps below. If you have multiple iOS devices, begin on the device that has your most current and recent data.
- In Road Trip, select More > Sync and Backup and choose Dropbox as your syncing service.
- Enable the Dropbox Sync option. You will be prompted to sign in to your Dropbox account.
- Select Sync with Dropbox. This will send your data to Dropbox.
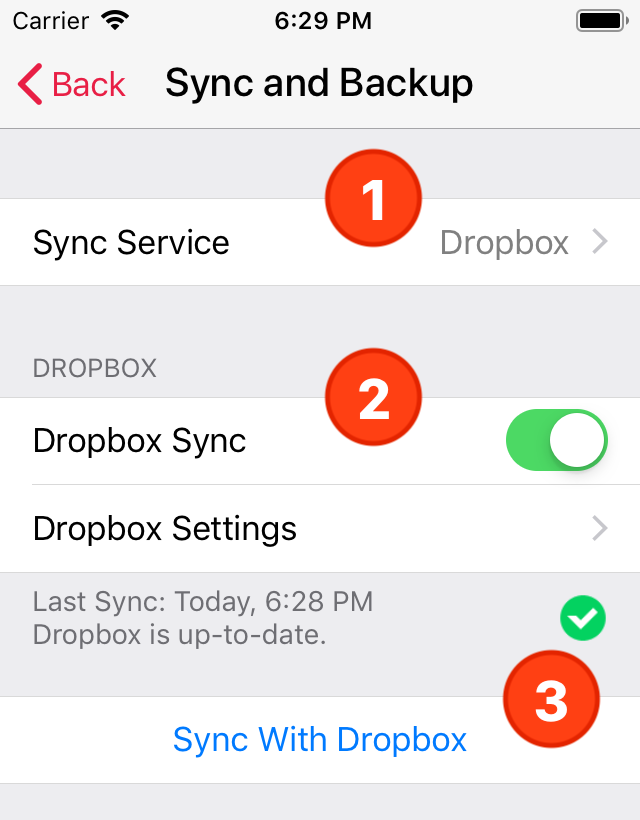
Finally, repeat these steps on your other iOS devices.
Automatic Sync
Road Trip will automatically sync with Dropbox after you add or edit data. This ensures that your data is always backed up and available to your other devices. Automatic syncing occurs when you exit Road Trip and return to the iPhone home screen.
Road Trip will also check for new data from your other devices when you launch the app. The activity indicator in the top-left corner of the screen indicates that Road Trip is downloading new data from Dropbox.
You can use the Sync with Dropbox command at any time to ensure that you have the most recent data from all of your other devices.
Sync Status
The current sync status is displayed on the Sync and Backup page. A green checkmark indicates that all of your data is backed up to Dropbox.
| Status | Description |
|---|---|
| All recent data on your device has been sent to Dropbox and is available to your other devices. | |
 |
New data is waiting to be sent to Dropbox. Syncing will occur automatically when you exit Road Trip. |
 |
New data is waiting to be sent to Dropbox and Automatic Sync is not enabled. Select Sync with Dropbox to backup your new data. |
Dropbox Settings
The “Dropbox Settings” page allows you to set additional Dropbox Sync settings, browse your data stored in Dropbox, or sign out of your Dropbox account.
Sync Settings
These settings allow you control which vehicles are synced with Dropbox, and when.
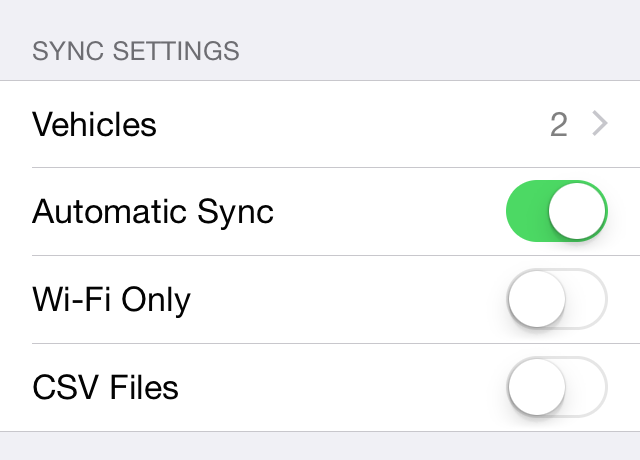
Sync Settings
| Setting | Description |
|---|---|
| Vehicles | Displays a list of vehicles available for syncing from Dropbox or from your iPhone. Use this to control which vehicles are synced between your iPhone and Dropbox. |
| Automatic Sync | When enabled, Road Trip will automatically sync with Dropbox in the background. |
| Wi-Fi Only | When enabled, automatic syncing with only occur when a Wi-Fi internet connection is available. |
| Shortcuts | When enabled, Road Trip with synchronize your shortcuts with Dropbox. |
| CSV Files | When enabled, Road Trip will send CSV file backups to Dropbox during sync. CSV files will be saved to the Dropbox folder named Road Trip Data/CSV. |
| Advanced Settings | The advanced settings allow you to browse your Dropbox data, and generate diagnostic reports. |
Backup and Export
These commands allow you export your data.
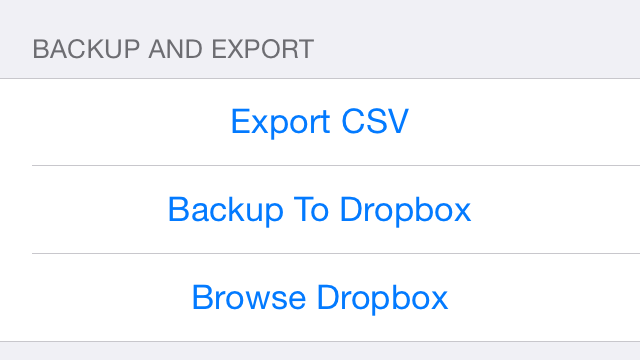
Backup and Export Commands
| Command | Description |
|---|---|
| Export CSV | Export the current vehicle or all vehicles to Dropbox. CSV files are saved to the folder named Road Trip Data/CSV. |
| Backup to Dropbox | Backup the current vehicle or all vehicles to Dropbox. Use this command to save a one-time backup of your vehicles. Backup files are saved to the folder named Road Trip Data/<Your Device Name>/Current Backup. |
| Browse Dropbox | Browse your Dropbox folder and restore a previous backup. |
Dropbox Account Settings
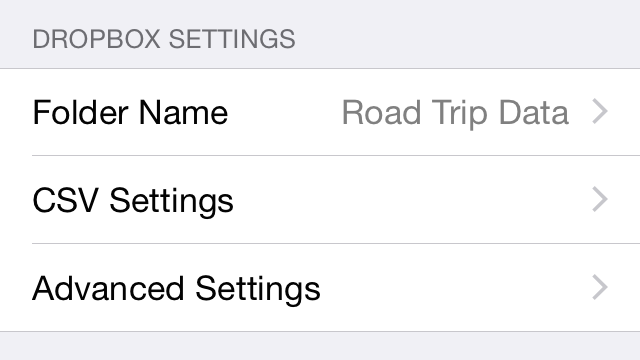
Dropbox Account Settings
| Setting | Description |
|---|---|
| Folder Name | The Dropbox folder that Road Trip will use for its data. By default, this folder is named “Road Trip Data”. You can use a “/” to specify a sub-folder. For example: “Apps/Road Trip” |
| CSV Settings | Text encoding options for exported CSV files. |
| Advanced Settings | Provides access to the “Legacy Backup Mode” option. This is the “Automatic Backup” mode that existed in older versions of Road Trip. This mode is deprecated and will be removed in a future version of Road Trip. You should enable the “Dropbox Sync” option instead. |